

Get-AppxPackage –user username PackageFullName | Remove-AppxPackage Get-AppxPackage -allusers PackageFullName | Remove-AppxPackage So if there are lots of user accounts, and you like to do this for all user accounts or another particular user, you can type the command below in PowerShell window.Ĭommand to uninstall the app from all user accounts, particular user accounts: Get-AppxPackage | Select Name, PackageFullNameīy default, above command would only uninstall particular app from current user account.
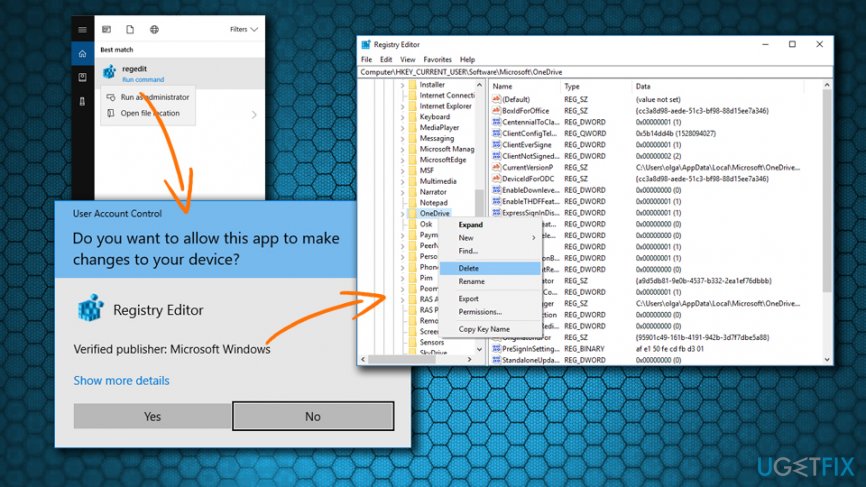
Note: To get the PackageFullName, you can run the following command at first. Get-AppxPackage PackageFullName | Remove-AppxPackage Section 2: Uninstall one particular built-in app in Windows 10 Get-AppxPackage -user username | Remove-AppxPackageĪfter the command you type runs successfully, you can click the Start menu and see built-in apps have been removed, except some that cannot be removed with any methods, such as Contact Support, Cortana, Microsoft Edge, Windows Feedback etc. Get-AppxPackage -allusers | Remove-AppxPackage Type in command below in window and press Enter to make it work.Ĭommand to uninstall all built-in apps for current user account, all user accounts and particular user: Maybe you have only a user account or many accounts, so you can choose to uninstall all built-in apps for one or all user accounts. Section 1: uninstall Windows 10 all built-in apps Step 2: Uninstall Windows 10 built-in apps with PowerShell command. Click " Yes" on pop-up UAC dialog to confirm. Right click the " Windows PowerShell" and choose " Run as administrator".ģ. Click the Search and type " Powershell" in the field.Ģ.
#Reinstall onedrive windows 10 pro 64 bit 1803 how to
How to uninstall Windows 10 built-in apps? Step 1: Run PowerShell as administrator in Windows 10.ġ.


 0 kommentar(er)
0 kommentar(er)
